
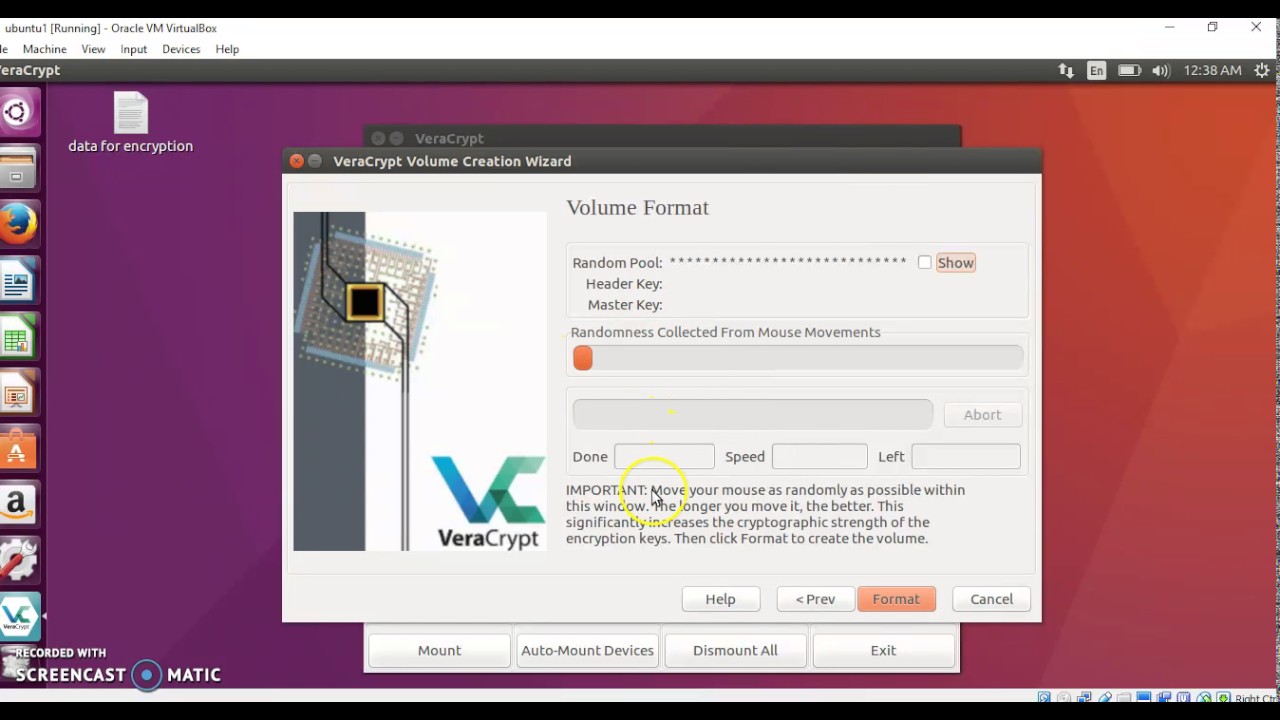
Run the command below in the Ubuntu terminal to begin creating your encrypted volume. Also, you should no longer see the encrypted volume on your desktop or listed under Devicesįigure 9: Dismount encrypted volume Console Method: Create an encrypted volume To dismount the encrypted volume, make sure that the appropriate slot is selected in the main Veracrypt window 2. Figure 7 below shows the default mount directory path.įigure 7: Encrypted volume mount directory path You may now proceed to move your sensitive folder into your personal vault.įigure 8: Mounted volume listed under devices Dismount the encrypted volumeġ. You should now see a new device icon on your desktop The mounted device will also be listed under Devices when you open File Manager by accessing your home directory for instance.
UBUNTU VERACRYPT PASSWORD
When prompted, enter your encryption password and click OK 7. Click Mount Figure 6: Mount encrypted volume 6. Click Open at the bottom of the Window 5. Choose the encrypted file container which you created earlier 4.
UBUNTU VERACRYPT FREE
Back to the main VeraCrypt window, click any free slot in the list 2. Wait for a message indicating that your Veracrypt volume was successfully created 24. When prompted, enter your Linux user password and click OK 23. Under Volume Format, begin to move your mouse randomly for at least 1 minuteįigure 5: Move your mouse randomly 21. Click Next and then click OK when prompted 20. Under Cross-Platform Support, let us go with the default selection 19. Under Format Options, you may choose Linux Ext3 from the drop-down menuįigure 4: Choose filesystem type for the encrypted volume 17. Under Volume Password, enter an encryption password 15. Click the drop-down menu to switch between Gigabytes, Megabytes and Kilobytesįigure 3: Specify the size of the encrypted file container 13. Under Volume Size, enter the desired volume size. Under Encryption Options, leave the default selections: AES and SHA-512, and click Next 12. Back to the Volume Location page, click Next 11. Click Save at the bottom of the window 10. Choose your desired location on the left and then enter a name for the encrypted file container at the topįigure 2: Name your new encrypted file container 9. Under Volume Location, click Select File 8. On the Volume Type page, choose the first option labeled Standard Veracrypt volume 6. Click Next Figure 1: Create an encrypted file container 5. In the Veracrypt volume creation wizard, choose Create an encrypted file container 4. Launch Veracrypt from the Applications menu > Accessories > Veracrypt 2. We are going to create an encrypted volume via the GUI and the console to serve as a personal vault for storing such sensitive documents. Let us imagine that you have a folder named folder1 on your Ubuntu desktop which contains sensitive documents.
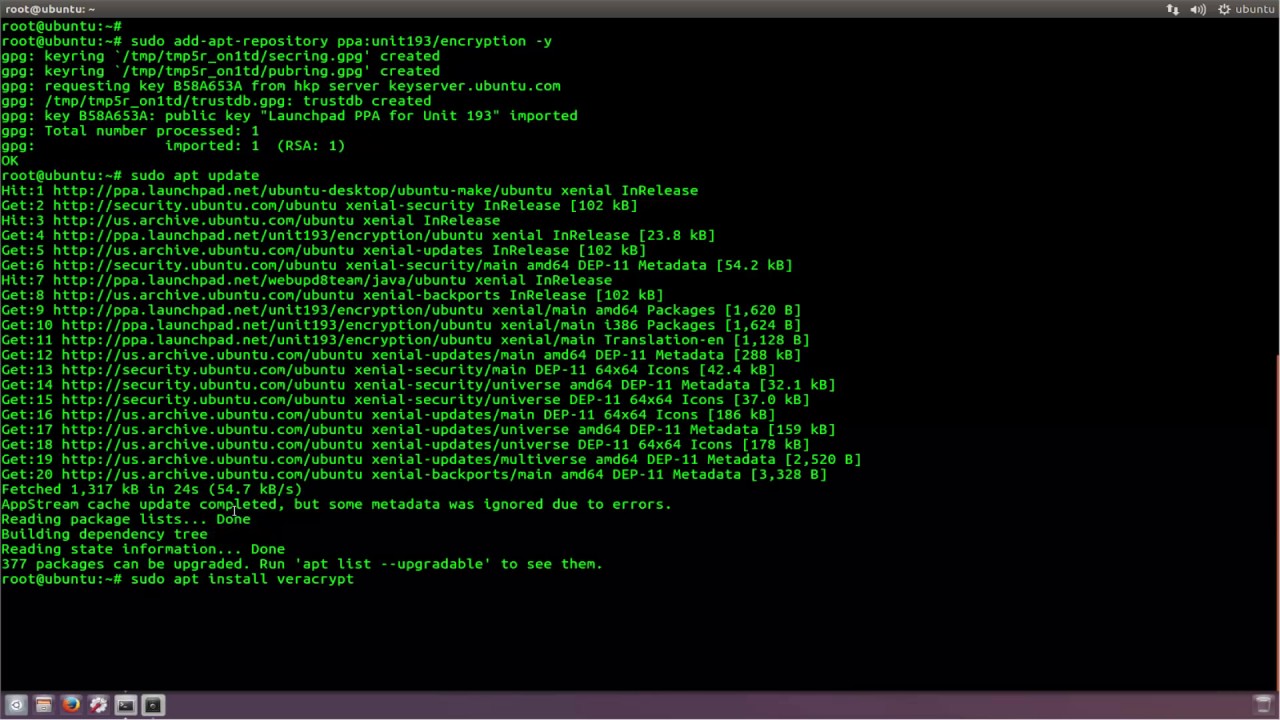
$ veracrypt -h Encrypt Your Sensitive Data


 0 kommentar(er)
0 kommentar(er)
